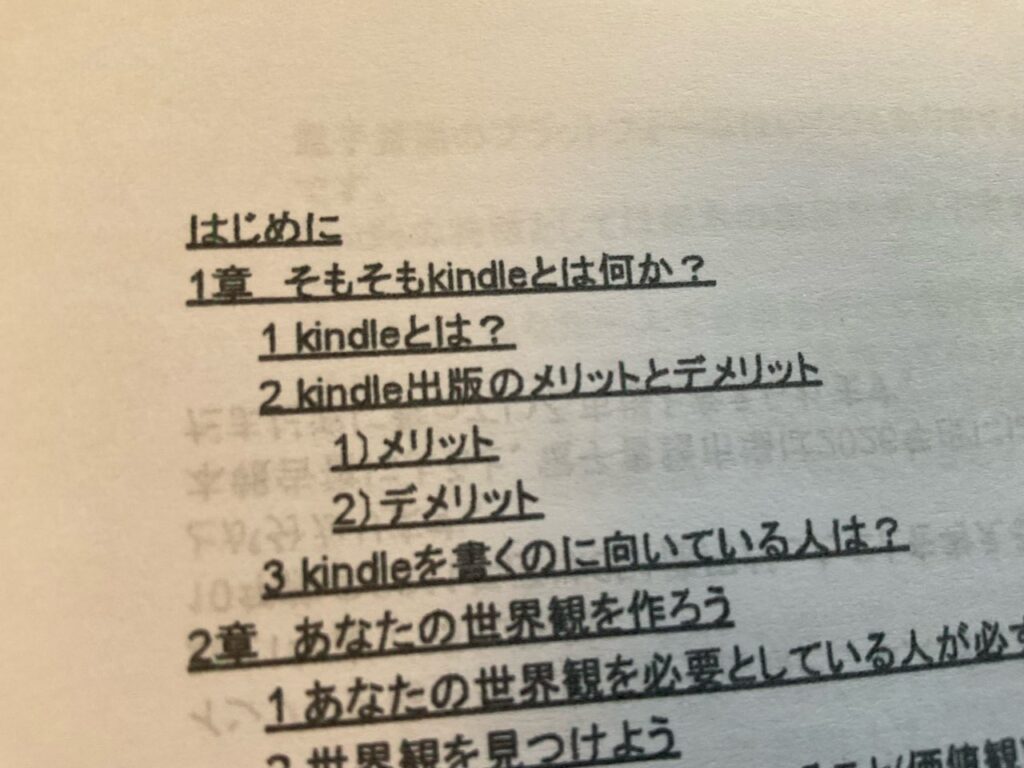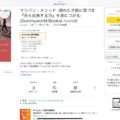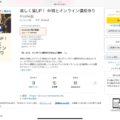【kindle】目次がつくとkindleの使い勝手も変わって…!
「kindle入門講座」を執筆中の私。
前回はオンライン画像作成ソフト「CANVA」を使って図やグラフを作るというのをご紹介しました。
CANVAを使うと、特にSNSでは見た目もいい感じの画像が出来上がるのですが、 kindle用の画像制作にも使えるのが前回紹介したところです。
簡単なグラフなどはCANVAで作成できてしまうのはとても便利ですよ。
今回はその次にやったこと。
目次をつけていくのをご紹介します。
目次というと、章タイトルとページ数があって…というイメージがあるかもしれませんが、kindleの場合はちょっと違います。
紙本との1番の違いは「ページ数番号がない」です。
というのも、kindleはその端末によって表示される文字数が異なるもの。
スマホとタブレットでは表示できる文字数が全然違うものです。
しかもkindleは文字の大きさを変えられるので、端末によってページ数は大きく変動するんです。
そのため、kindleの目次で必要なのは「リンク」。
リンクをクリックすることでそのページに飛ぶことができるのでとても便利なのです。
この設定のために必要なのは、
①それぞれのタイトルに「スタイル」を設定
②目次を作成
の2つ。
スタイルとは文字の大きさとタイトルの順番を示すものです。
これをつけると同時にリンクも張ることができ、簡単に読みたいページに飛ぶことができるようになります。
ちなみに、通常これらの作業はマイクロソフトのWordで行うことが多いのですが、googleの文章作成ソフト「ドキュメント」でもできます。
しかもこれまでgoogleドキュメントから直接kindle原稿が作れなかったところ作れるようになったという情報を得たので、今回はあえて最初から最後までgoogleドキュメントで作ろうと思います。
もしこれで最後までできるならば、Wordがなくても無料で作れることになりますからね!
(なので、上の作業は全てgoogleドキュメントで行いました)
さて、今度は再度校正を入れていくぞー!