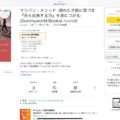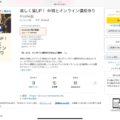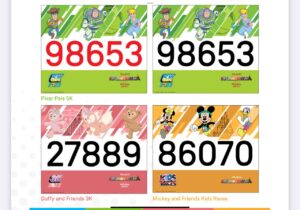【kindle】kindleに入れる画像をかんたんに作るには…
現在執筆中の「kindle入門講座」。
こちらの原稿を校正中というのを前回ご紹介しました。
校正は慣れていないと結構大変なもの。
特に自分の原稿を自分で校正するのは甘くなりがちなんですよね…。
私は仕事で校正を長年行っていたこともあり、ある程度自分でできるのが特徴です。
現状、初稿の校正までは完了しました。
今日はその次の「画像の作成」をご紹介します。
画像って何でもいい…わけではないんです。
画像の作成については気を付けないといけないポイントがいくつか。
・著作権を確認
自分で画像を作る場合はまだしも、どこかから画像を持ってくる場合には著作権を確認する必要があります。
画像の著作権が分からない場合は使わないという決断を取るのが重要です。
・どこから持ってくる場合には引用記載を
これは文章のときにも当てはまりますが、統計などグラフを引用したいこともあるかと。
その場合には引用元の記載が必要になります。
・kindle用の画像の大きさがある
特に縦書きでkindleを作ろうとする場合、レイアウト崩れを防ぐため、ちょうどいい画像の大きさがあります。
幅1600×高さ2560ピクセルがぴったりとのこと。
写真を入れたい場合でも、こちらのサイズで土台を作り、そこに貼り付けてタイトルや引用を入れ込むのが良いと思います。
最後のKindle用の画像を作るのにはどうしたら…という話があるかと思いますが、ご心配なく。
私はこれを作るのに「CANVA」を用いています。
CANVAとは、素敵な画像を簡単に作れるオンラインソフトのこと。
ある程度の機能は無料で使えるので、サクッと作りたいときにも便利です。
今回、私はこちらを使っていくつかの画像を作成することにしました。
写真は今回挿入予定の電子書籍市場規模の推移。
インプレスという調査機関が発表しているデータを引用することにしました。
CANVAでは簡単なグラフを作れる機能があるので、それを使って作ることに。
データを入力するだけであっという間にグラフが完成しました。
後は上にタイトル、下に引用元をつけて完成。
こちらを画像データでダウンロードし、原稿に貼り付けることで完成となりますよ。
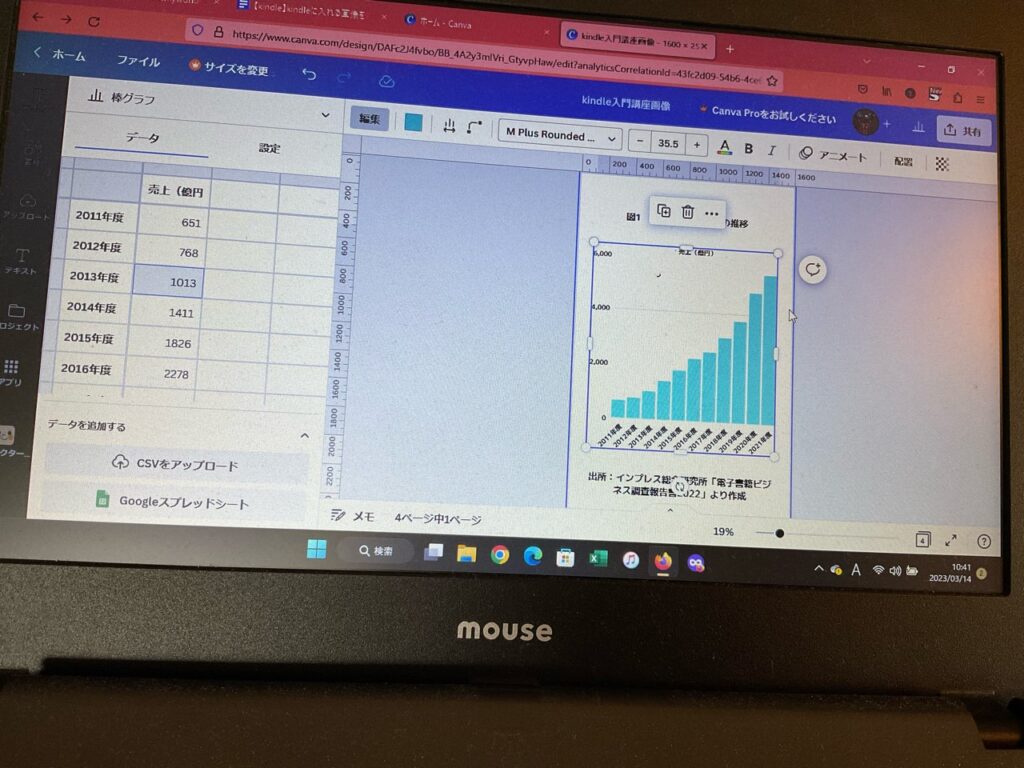
画像があることで、文章だけではない説得力が生まれるのが最大の特徴。
ぜひ画像を入れたkindleを作ってみましょう!
今回ご紹介した方法ならば直感でできますよ。